Digital photos require specific care to make sure they aren’t damaged or lost. The computer environment that digital photos are stored in provides both great opportunities and great dangers. If not properly backed up, a single computer failure can wipe out your digital photo collection. A mistake in editing can overwrite the original photo (your negative) with a new file, making the old one impossible to recover. If not properly archived, a disaster such as fire or flood can also wipe out your entire digital photo collection. The following information will help prevent such disasters.
To properly store digital photos requires the development of a workflow, a standard process of taking, storing, editing and archiving your digital photos. A workflow is generally a personal method reflecting how you like to organize data. I’ll detail my workflow, how much of it you wish to follow is up to you – simply adapt these concepts to your personal way of working.
Please note that references below to digital labelling (the International Press Telecommunications Council standard - IPTC and Adobe's XPM metadata standard) and captioning are described in the section of this site called Labelling Digital Photos.
In A Nutshell
There are lots of words below detailing how to properly take care of your digital photos - but it all boils down to the RULE OF THREE. If you follow this then you will likely never loose your photos.
THE RULE OF THREE states that there should be 3 full sets of your photos, on three different storage devices, with one set stored off-site.
In my case that means that I have:
- A full set of my photos stored on a hard drive in my computer.
- A full backup set stored on an external hard drive in my house.
- A 2nd backup set stored away from the house - in my case another external HD but for some this could be cloud storage.
My photo workflow is show further down this page, but in a nutshell it involves the following:
- Taking the photos - initially photos are stored on a memory card on my camera or on my smartphone. At this point that's the only copy of the photos (assuming you don't use automatic cloud storage)
- As soon as practical I copy the camera/smartphone photos to my computer. I do not erase my memory card or smartphone photo storage until I've made a backup of the photos. At this point I have 2 copies of the photos (one on the memory card, one on my computer's HD)
- A backup is made of the photos on my computer. At this point I have 3 copies of the photos (memory card, computer, external HD), but all are on-site (at risk if my house burns down, gets flooded or I get robbed).
- An off-site backup is made. I now have 4 copies of the photos so at this point I can erase the photos on the camera's/smartphone's memory card with no worry of losing the photos. I'll have three copies, two on-site, one off-site.
A final critical piece of advice:
Always edit a copy of your photos - the original photos you took are your negatives. They should remain intact. You can do non-altering things that don't affect the quality of your photos such as adding IPTC/XMP data or renaming them, but as soon as you make editing changes - cropping, sharpening, resizing, or any other kind of editing, that should be done on a copy of the photo. Your originals (negatives) should remain untouched. So, for any editing, ALWAYS do that on a COPY of the photo.
That's it - the information presented below are just some suggested mechanics for how to follow these rules.
|
Nightmare Scenarios - Why the Rule of Three
Backing up isn't rocket science. But to understand the rational behind the Rule of Three you have to look at some possible scenarios.
- Your house burns down - everything in the house, your computer, your backup HDs are all lost. Your recovery is the off-site backup.
- Your house floods - same as burning down if your computer & HDs drown (might be recoverable, but likely not)
- Your house gets robbed - thief takes the shiny baubles that are your computer, hard drives, smartphone.
- Your house gets hit by lightning - if you get a direct or very near hit, no surge protector in the world is going to prevent your electronics from getting fried, especially if they are running at the time.
- Your house gets blown down - a tornado or hurricane can wipe out your computer and HDs.
- You make a mistake with the files - various scenarios here related to either accidentally erasing your data or accidentally overwriting your files. Never underestimate the possibility of human error.
I had a friend who had 50,000 of his digital photos on a single external HD (no backups), which got dropped on the floor while it was running, causing a hard, hard drive crash (physical damage to the platters). Several years of photos gone in an instant. It's possible some of those could be recovered using an HD recovery service, but that's expensive and often doesn't get all the files.
Backup Mechanics
At present I use hard drives for all my backups and archiving. Previously I'd used optical disks (CD/DVDs) for archival storage but these are no longer recommended (not just by me, but by most institutions). Keep in mind that backup and archiving isn't permanent with digital media, you're not storing the photos on a single medium for 50 years. So the longevity of the storage medium isn't relevant to this discussion. Digital storage needs to be refreshed on a regular basis. For me that's about a 10 to 15 year cycle. Back in the 1980s/90s it was tape backup, then in the 1990s/early2000s it was CD/DVS, now it's hard drives. Next it will be SSD drives (when capacity/price come down to the same as HDs and quality/longevity of these are better known).
Presently I'm using small format external drives with a 4 Tb capacity (inexpensive these days). Ideally when looking at HDs, you want to start with one that has the capacity of at least double the amount of data you wish to backup. I started with 2 Tb HDs a decade ago then moved to 4 Tb. You can do the calculation based on the amount of data you wish to backup.
I use a combination of auto and manual backups. This can be a confusing topic, I won't go into detail here (lots of info about this on the Internet). My requirement for any backup software is that it stores the data exactly "as is" - the same files, same folders - just as if I'd copied the information using my native OS file manager (i.e. File Explorer in Windows). I won't use backup software that doesn't do this. Some will compress backups using a proprietary format, or use a proprietary system for incremental backups. I avoid these.
If you don't use auto software, then you should have a rigid schedule. An example would be "backup Fridays" - that every Friday you do a backup to your external HD. I use a monthly schedule to do my offsite backup. Every month I swap my offsite external HD (I make a current archival set to the HD in my house and then take it to my offsite location and swap it with the HD there). If your house gets flooded out, blown away or burned down, this offsite copy of your photos will still be available. With the monthly swap of the HDs, the drives are checked and the data refreshed.
On-line Backup/Archive (Cloud Storage)
There is a digital divide in North America regarding who can or can't use Cloud Storage (mostly an urban/rural divide). At issue is the speed and data cap of your Internet connection. You need high speed and a sufficiently high data cap to be able to use cloud storage. Most rural areas in North America don't yet (as of 2019) have this.
If you do have the speed and Internet data capacity to use cloud storage, then it becomes a question of what type of service to use, an actual backup service or just a cloud storage service. Do Internet research, there are many horror stories about some of the backup services, mostly related to problems when it comes to recovering your data. At minimum, you want a service where you can easily retrieve, at any time, a single file, a single folder or any multiples. So a service where you see your photos, unaltered, in the same structure you have them on your computer, is ideal (just as if that data was parked on an external HD).
You also want to make sure that with photos, they are stored, unaltered, on the cloud service. So avoid any service that uses any type of lossy compression. The quick check if you are using a service is to retrieve some photos from the service and compare them to copies on your own computer, they should be identical. If not, dump that service and choose another.
There are also privacy concerns. You want to make sure your data is encrypted on the cloud servers, that only you and the service can see them. If the service gets hacked (there is no such thing as a non-hackable on-line service), the hacker will not be able to do anything with the data if it's properly encrypted.
So that's my criteria for any cloud storage service - that the files be easily viewable on the service, be unaltered in any way, be easily retrievable, and that they are properly encrypted. I have no recommendations for such a service - do careful research - read a variety of reviews/opinions (many of these aren't reliable - but an overall consensus can often be found).
Consolidate Your Photos
A problem that has recently cropped up, given that every portable digital device these days can take photos, is to make sure that ALL your photos are all stored in the same location on your computer (the location that you make your backups and archival copies from). This is also critical given the vulnerability of portable devices such as smartphones to theft, loss or damage. Get in the habit of transferring photos from your portable device to your computer on a regular basis. I do it the old fashioned way (a USB cable connecting my phone to my computer) - but there are also wireless solutions for this.
Digital Workflow
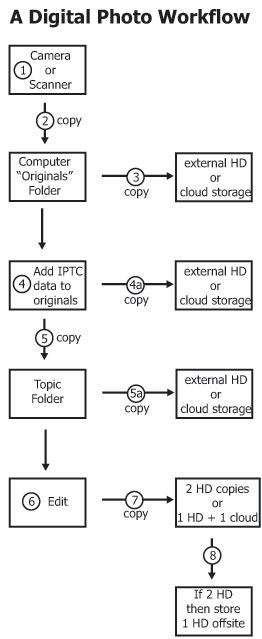 - Take your photos at the highest resolution/quality your camera will allow. When using a scanner, scan paper documents and photos at appropriate resolutions (usually 300 to 600 dpi).
- Copy the digital images to your computer as soon as it is convenient. The software that comes with your camera often determines where these photos end up*. In my case I use a chronological system of year and month, within a folder called Digital Photo Originals. So photos taken in October 2015 would be in a subfolder called "2015-10" within a "2015" folder within a folder called "Digital Photo Originals". So the path to a single photo on my system might look like "Digital Photo Originals > 2015 > 2015-10 > imagename.jpg". If you use the default setting of your camera’s image transfer software, it will often put the photos into your "My Documents > My Pictures" folder on a PC system. On a mac using iPhoto they will end up in your iPhoto Library. Note that this is not universal – each camera manufacturer has their own system – check your computer to see where all your original photos have ended up.
*For myself, I avoid the use of photo transfer software. I've simply created a master Digital Photos Originals folder (directory) on my computer and directly copy all my photos, from all my cameras (and smartphones), to that folder (within the folder structure mentioned above). This makes it extremely easy to both locate and backup my photos
- Before you erase the photos from your camera’s memory card, make a copy of them to a separate storage medium such as an external HD, a memory stick or a reliable on-line backup service. This is your first backup. The idea is to always maintain at least two copies of your photos. For the paranoid, this backup will be something not physically attached to your computer (in the case of a disaster such as a lightning surge that would take out all the electronics connected to your computer). Once a copy of the photos has been safely backed up, you can erase them from your memory card.
- The original images from your camera or scanner are your "negatives." Once these original images are on my computer I usually add my IPTC/XMP data (digital labelling) to the images. During this process, I also batch rename the photos with a prefix of the date (so IMG_4612 becomes 2019-05-21-IMG_4612). I do this to ensure that I never have a duplicate filename. Some cameras and most smartphones will create a filename that includes the date, so that serves the same purpose of avoiding a potential duplicate filename.
- I then create a "topic" folders based what that particular series of photos is all about. Such a topic might be "Rideau boat trip", "Jimmy’s 6th birthday", etc. Since there could be several topics related to one camera download, I make as many topic folders as I need. These topic folders are located in a separate "Photos" folder with year subfolders. So the path to one of my topic folders might look like "Photos > 2007 > Jimmy’s 6th birthday." I copy all my "keepers" to the topic folder(s). I use a thumbnail photo software program to make easy work of this. All future work on these photos will now only be done on copies of the original photos now located in my topic folder(s). My original "negatives" are untouched in my original chronological folders. Since the originals and copies are in two completely separate folder systems, there is less chance of making a mistake such as editing an original photo.
For genealogical photos, specifically digital photographs and scans of old (pre my generation) family photos, I use the same topic based system, but this time using my family names for my photo folders. My topic names now become Watson, Wickenden, Stanfield, French, etc. These are located in a separate "Genealogy > Photos" folder system.
- I now edit the photos within the topic based folder. Editing involves such things as cropping, removing "red-eye" and adjusting such things as brightness, contrast and sharpness. Of note, since you are working on a copy of the photo, if you make a mistake while editing, you can always go back to your original photo (in your chronological folder which contains your original "negatives"), make another copy of it into the topic based folder and start the edit again. Of note, I only edit selected photos, not every photo I take.
- It is now time to back-up and archive the photos, the third backup in the Rule of 3. In my case, a backup of all my files has been made automatically to an external hard drive at all steps of the workflow, but it could also be done manually. If you're 2nd data copy is cloud storage, then the 3rd should be an external HD. If your 2nd is an external HD, then the 3rd could be another external HD (one kept offsite) or cloud storage. The idea is to have an instantly accessible backup at hand (external HD) in the event of a computer HD failure.
- If you're not using cloud storage as the 3rd copy of your data, store one of your external HDs offsite (relative’s home, safety deposit box). In the event of catastrophe (flood, fire) your offsite copies will survive. I swap my external HDs every month. When swapping offsite, take your 2nd HD to the offsite location and swap it there, bringing home the one you put there a month previously to be your 2nd HD at home. This means that one HD is always offsite. If you brought your offsite home, murphy's law says your house will burn down that night and you'll lose everything. Offsite means always at least 1 copy of your data offsite.
Failure is a Possibility: Hard drives, memory sticks and even cloud storage can fail. Present day hard drives are much more reliable than they were even 10 years ago (more built in redundancy) - but they can still fail, or be caused to fail (i.e. by hitting one while it is running). Memory sticks can be problematic - it depends on the quality - I've had memory stick fail on me. Memory sticks are not the same as a SSD drives which are more reliable - but still have the potential to fail. With cloud storage you are relying on the company that provides that storage to protect your data. They are generally very reliable, but data has been lost, don't discount that possibility. If you follow the Rule of 3, you make the odds of losing data infinitesimally small.
Retrieving Photos
In order to find my photos I use a simple visual method. I find that on-the-fly thumbnail generation programs (i.e. Breezebrowser, XnView, etc.) work very well. I use this type of program to quickly scan though my topic folders.
There are dedicated photo database programs available (i.e. iMatch). These usually rely on adding keywords (tags) to photos to make for a search type of retrieval. But you have to be disciplined enough to take the time to use keywords/tags with all your photos and make sure the keyword system you are using is consistent. I don't do this since I’m not disciplined enough to label all my photos with keywords, doing the IPTC/XMP captioning is chore enough. But for some a photo database system would work well. For most though, the software that came with your camera (which often includes some sort of thumbnail viewing option) will likely work just fine. Free programs such as XnView also do a good job.
Standards:
The above process involves a lot of manual manipulations. There is software available to help simplify that process. A cautionary note here is that when it comes to archiving information, proprietary software systems are to be avoided. The idea is to store your information using long-term digital standards. The assumption is that if someone gets one of your JPEG images 50 years from now they will be able to easily view it with the software of the day. However, if that same photo only resides in your favourite genealogy program or photo album software, that future person may not be able to view it. So, my philosophy is to maintain all of my original data in long term archival digital data formats – these would include photo formats such as JPEG and TIF. It’s fine to keep copies of your photos in your genealogy and/or photo album software, just make sure you have archival copies in original JPEG or TIF format.
Editing:
When a digital photo is taken or an image is scanned, the parameters set by the camera/scanner are applied to that image. With a camera these include such things as contrast, saturation, sharpness and white balance. The end result may not be 100% ideal. Some photos may require editing. This is usually done with software supplied by the camera manufacturer or a separate photo editing program such as Adobe Photoshop Elements. The process is the same no matter what software you use.
Load an image from your "topic" folder into the editor. This ensures that you are working on a copy of the photo, not your original "negative" (which should still be in your chronological folder). Always work on a copy of your photo, never edit the original. If you are planning to do multiple edits, then save the photo in a lossless format such as TIF. In this case I usually add a "-e" extender to the filename to indicate an edited file (i.e. "2015-08-23-5653-e.tif").
I won’t go into the details of digital photo editing (there are whole courses on the subject). Suffice to say that common edits would include cropping and adjusting things such as contrast, brightness, sharpness and the removal of red-eye. In the case of old colour photos that have colour shifted to magenta, it may involve restoring the original colours.
A genealogical editing tip is that photo editing should concentrate of the faces of the subjects in the photos. Adjustments to such things as contrast, brightness and sharpness should be focussed on the faces in the photos – to make these as recognizable as possible.
When you have achieved perfection, purists may wish to save the final image in lossless TIF format, but for most, a low compression (high quality) JPEG is fine.
Captioning
Depending on the use of your photos, either digital labelling of photos using the IPTC/XMP standard is sufficient or in some instances both digital and visible labelling. The huge advantage of visible labelling is that it is not dependent of software, any device/app that can view a photo will show the visible labelling. For most, visible labelling is reserved for photos you wish to share (i.e. family photos shared with relatives). See Labelling Digital Photos.
Archiving
As previously noted, the term "archiving" is a bit misleading when it comes to digital media since what you are doing is saving your images to the currently best available inexpensive storage medium (such as an external HD) while waiting for the next best available storage medium to come along (think of the progression of tape to floppy disk to zip disk to CD/DVD to external HDs). I used to use CDs and DVDs (which have a shelf life of 20 to 50 years depending on who you believe). I now exclusively use small HDs which is sufficiently long that when the next inexpensive storage standard comes along (high capacity flash memory drives or SSDs) you can move your archived images to that new medium. If you follow the Rule of 3, which includes an offsite storage (stored on external HDs or Cloud), then you can consider your photos properly archived.
Using Memory Sticks for Storage: - Memory sticks (USB drives, Flash memory drives, etc.) are rapidly coming down in per Gb price. The cautionary note here is that that memory sticks are not SSD drives, they tend to be more variable in quality and don't have as much redundancy built in. If used, choose good quality ones and try to store them in optimal conditions, ideally cool and dry. Heat and humidity will degrade any type of electronic storage.
Refreshing Archival Data
All current storage media (CDs, DVDs, memory keys, HDs) have a shelf life and all can fail for various reasons. In any archival system the data must be refreshed every so often. That means checking the integrity of your archival storage and replacing your archival storage media with new media at regular intervals (every 10 years or so).
|

